本記事はワークグループクラスターの構築手順を詳細にまとめたものです。
手順が長いので3部構成で書いてます。
本記事では【#2:iSCSIイニシエーターの設定】をやります。
初期構成
iSCSIターゲットインストール
iSCSIターゲット設定
#2:iSCSIイニシエーターの設定
iSCSIターゲット接続
iSCSIターゲットディスクの設定
フェールオーバークラスタリングインストール
サフィックス設定
hostsファイル追記
フェールオーバークラスター作成


#2:iSCSIイニシエーターの設定
iSCSIターゲット接続
この設定は【ホスト名:node1、node2】で実施します。
検索窓に「iscsi」と入力し、「iSCSIイニシエーター」をクリックします。
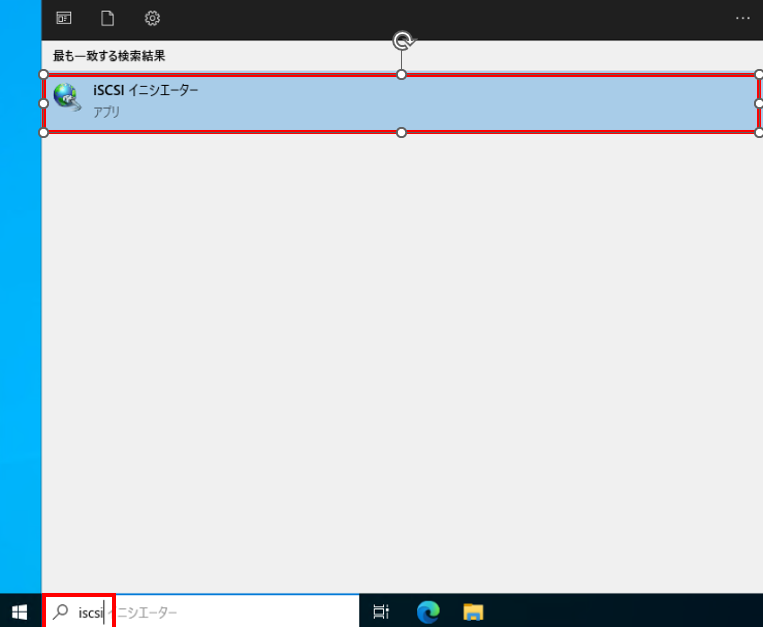
「はい」をクリックします。
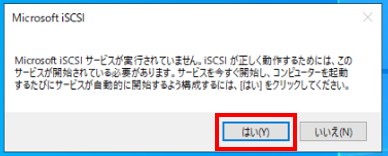
「ターゲット」に【ホスト名:iscsi】のIPアドレス「192.168.1.3」を入力し、「クイック接続」をクリックします。
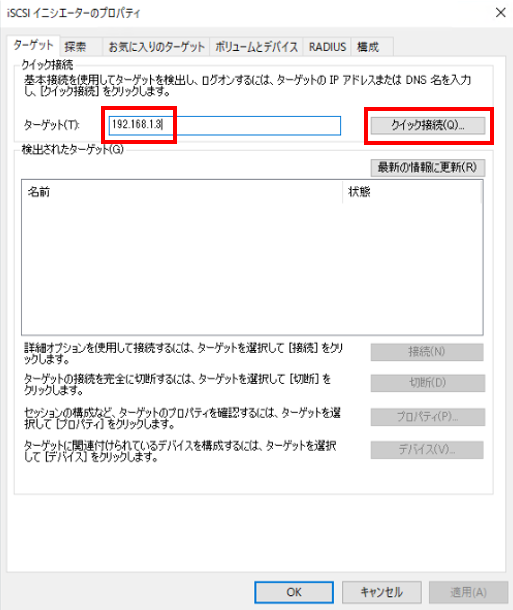
ターゲットが検出されていることを確認し、「完了」をクリックします。
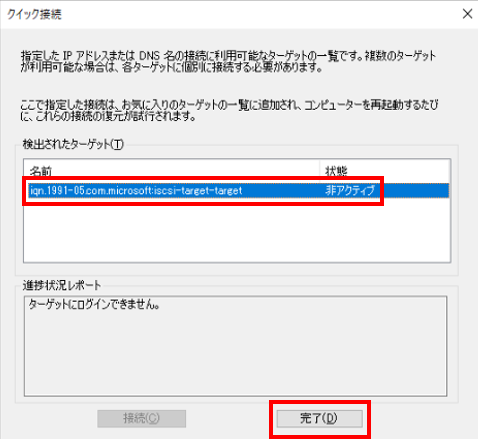
「接続」をクリックします。
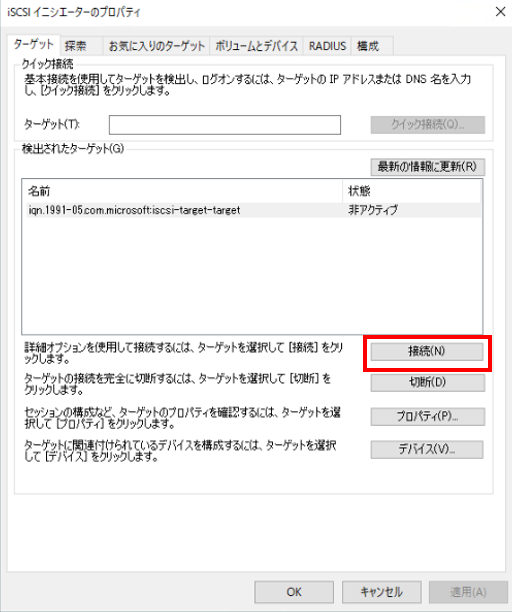
「詳細設定」をクリックします。
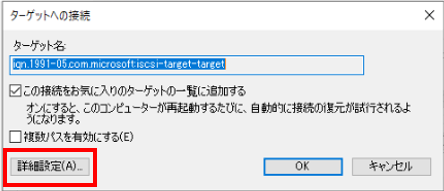
「CHAPログオンを有効にする」を選択し、「名前」と「ターゲットシークレット」にiSCSIターゲットのCHAP認証設定で入力したユーザー名とパスワードを入力します。「OK」をクリックします。
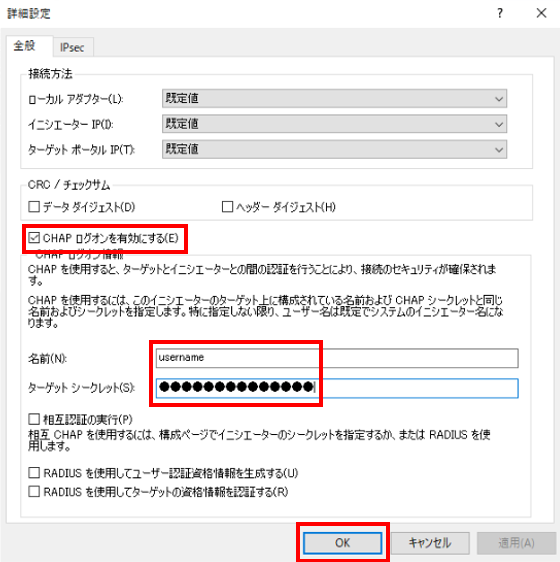
「OK」をクリックします。
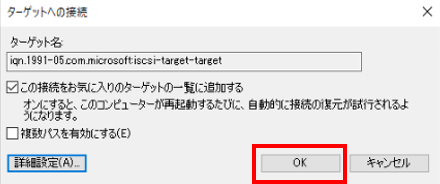
「状態」が「接続完了」になっていることを確認し、「OK」をクリックします。
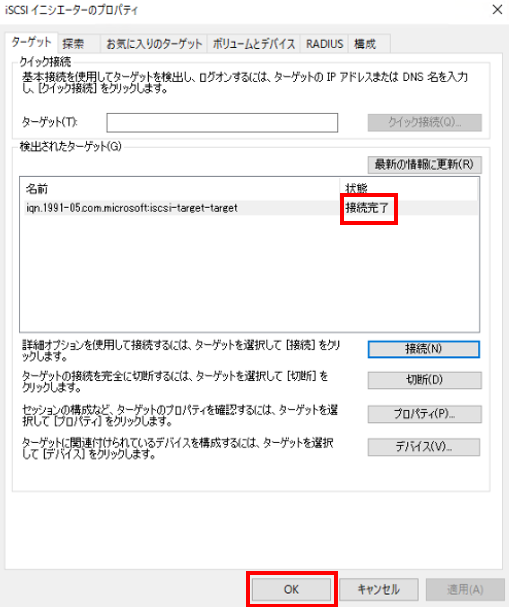
以上でiSCSIターゲット接続は終了です。
iSCSIターゲットディスクの設定
この設定は【ホスト名:node1(またはnode2のどちらか)】で実施します。
「スタート」を右クリックし、「ディスクの管理」をクリックします。
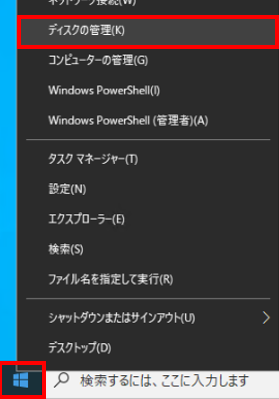
オフラインのディスクが2つあるので、どちらかを右クリックし、「オンライン」をクリックします。
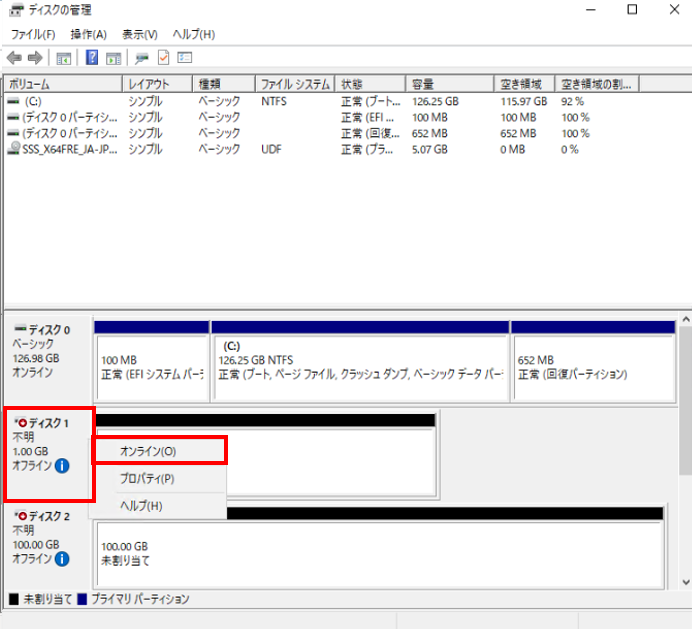
もう片方のオフラインのディスクも同様にオンラインにします。
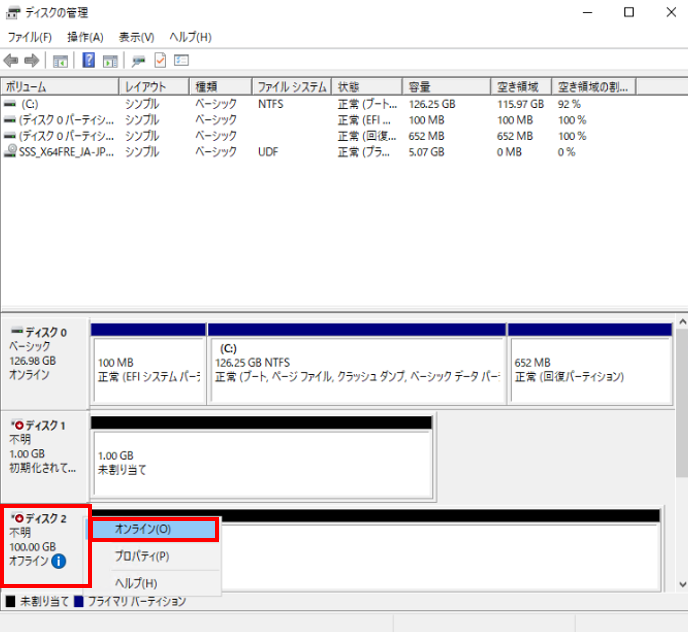
「初期化されて,,,」と書かれているディスクのどちらかを右クリックし、「ディスクの初期化」をクリックします。
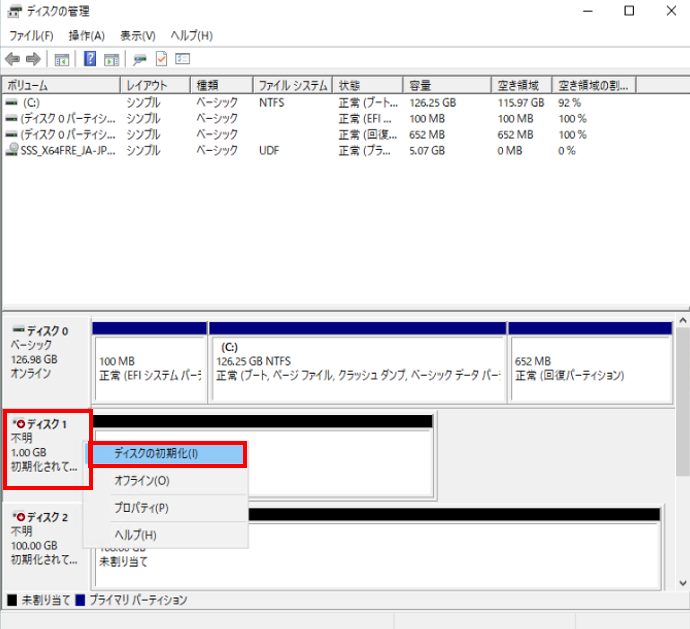
初期化されていない両方のディスクが選択されていることを確認し、「OK」をクリックします。
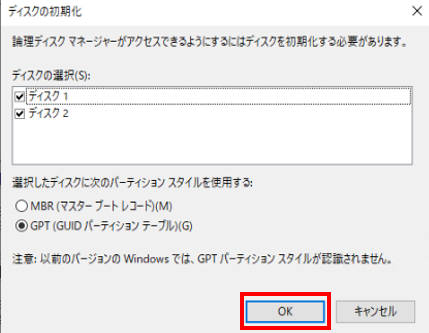
容量が小さいクォーラム用のボリュームを右クリックし、「新しいシンプルボリューム」をクリックします。
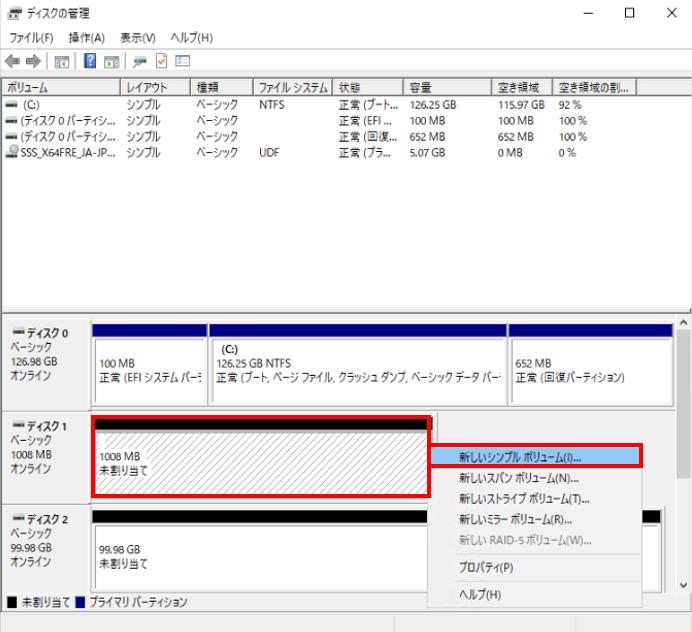
「次へ」をクリックします。
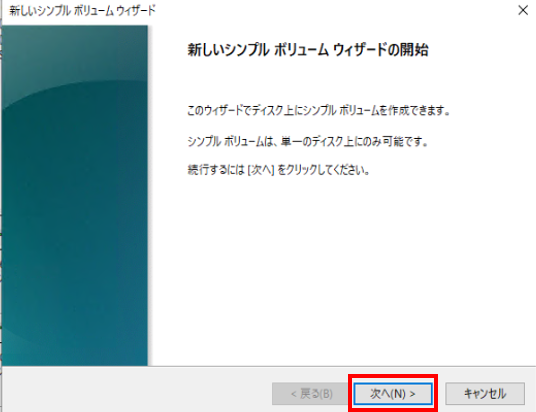
「次へ」をクリックします。
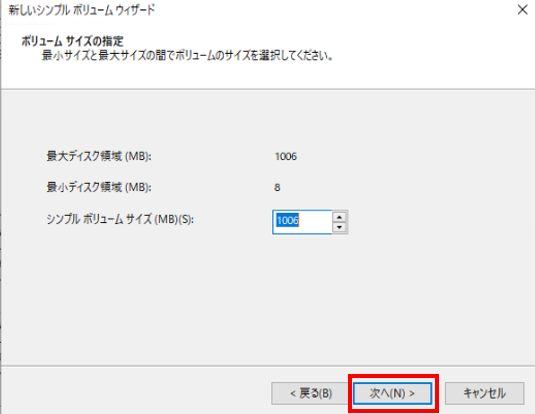
「次へ」をクリックします。
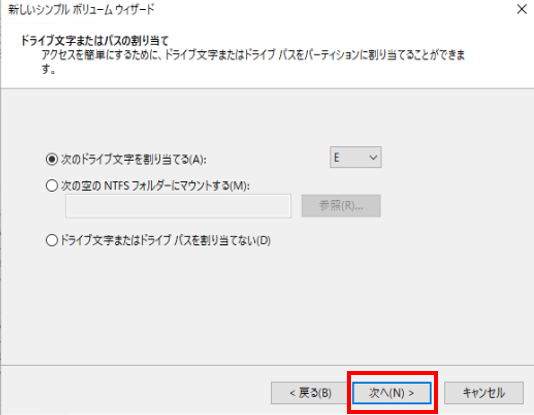
「次へ」をクリックします。
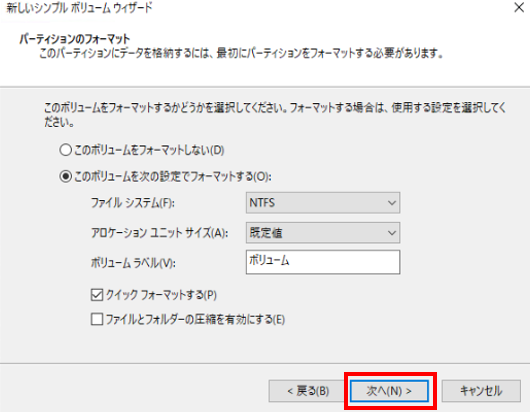
「完了」をクリックします。
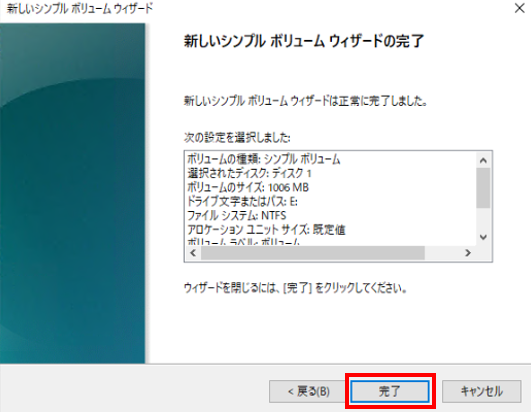
もう片方の容量が大きいデータ用のボリュームを右クリックし、「新しいシンプルボリューム」をクリックします
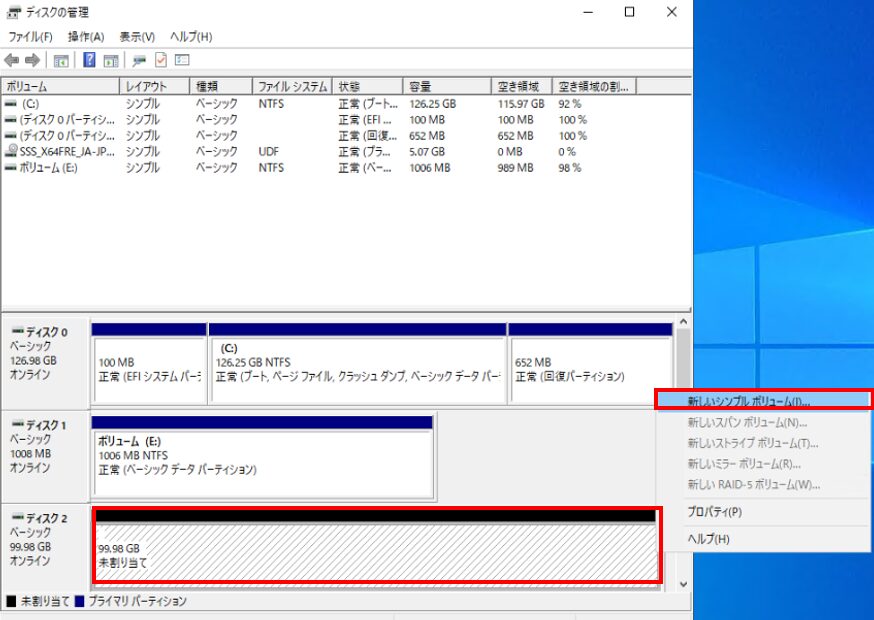
「次へ」をクリックします。
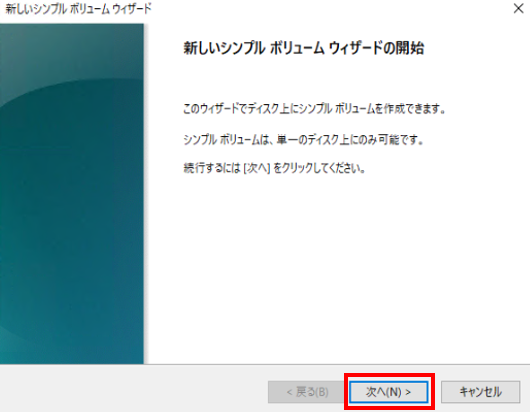
「次へ」をクリックします。
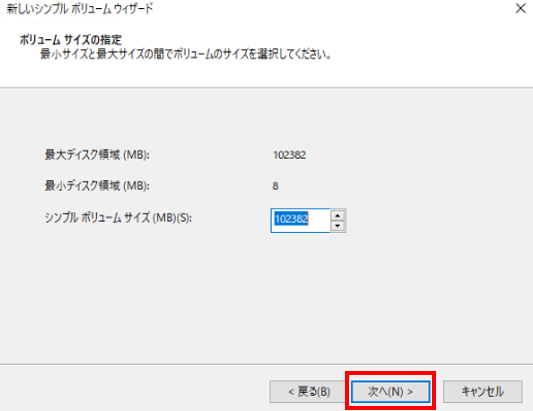
「次へ」をクリックします。
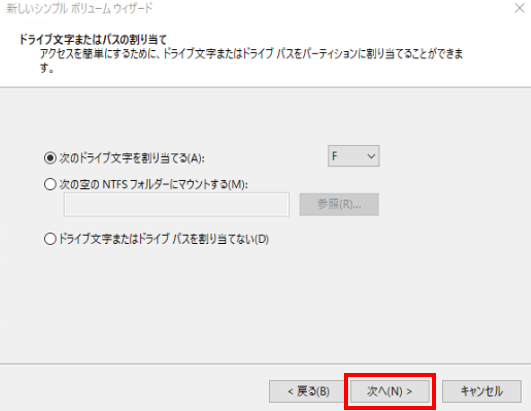
「次へ」をクリックします。
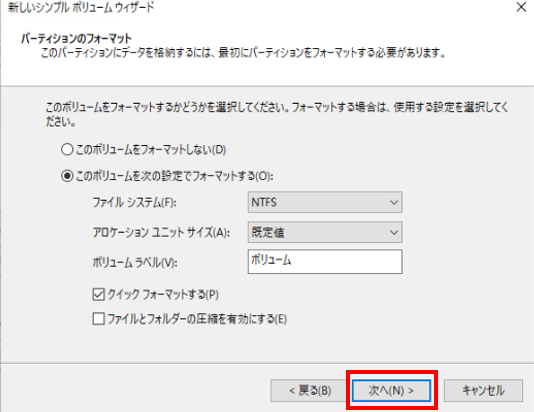
「完了」をクリックします。
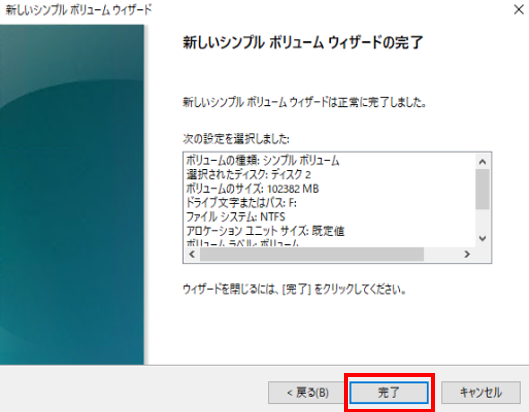
以上でiSCSIターゲットディスクの設定は終了です。
